Windows 11 offers flexible power management options to help you conserve battery life or optimize performance. Two key settings under the Power & Battery section are the time for the screen to turn off and the time for the device to go to sleep. These can be configured separately for when your device is on battery power or plugged in. Here’s how to adjust these settings:
Step-by-Step Guide to Adjust Screen and Sleep Settings:
- Open the Settings App
- Click on the Start button or press the Windows key.
- Select Settings (gear icon) from the Start menu.
- Navigate to Power & Battery
- In the Settings app, click on System from the left-hand menu.
- Scroll down and select Power & Battery from the options on the right.
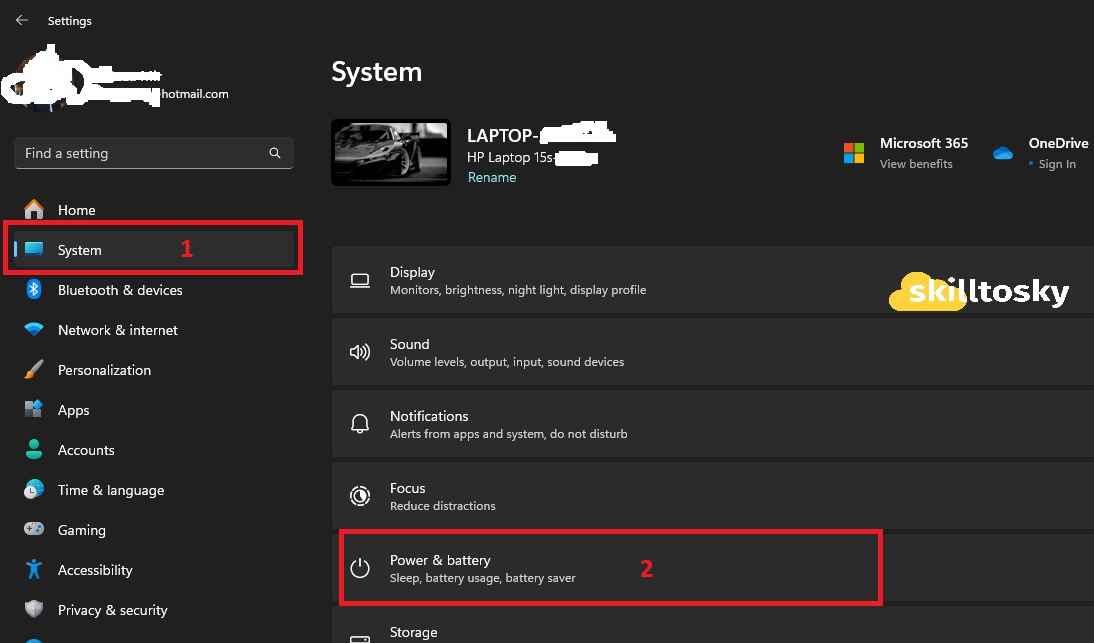
- Locate the Screen, Sleep, and Hibernate Settings
- Click Screen, sleep, & hibernate timeouts under the Power section.
- Adjust Screen Off Timers
- Under the On battery section, select a time for Turn my screen off after.
- Under the Plugged in section, set Turn my screen off after as desired.
- Set Sleep Timers
- Under On battery, choose a time for Make my device sleep after.
- Under Plugged in, set a time for Make my device sleep after.
- Configure Hibernate Timers
- For both On battery and Plugged in sections, adjust Make my device hibernate after to your preference.
- Save Your Settings
- Your changes are saved automatically. You can now close the Settings app.
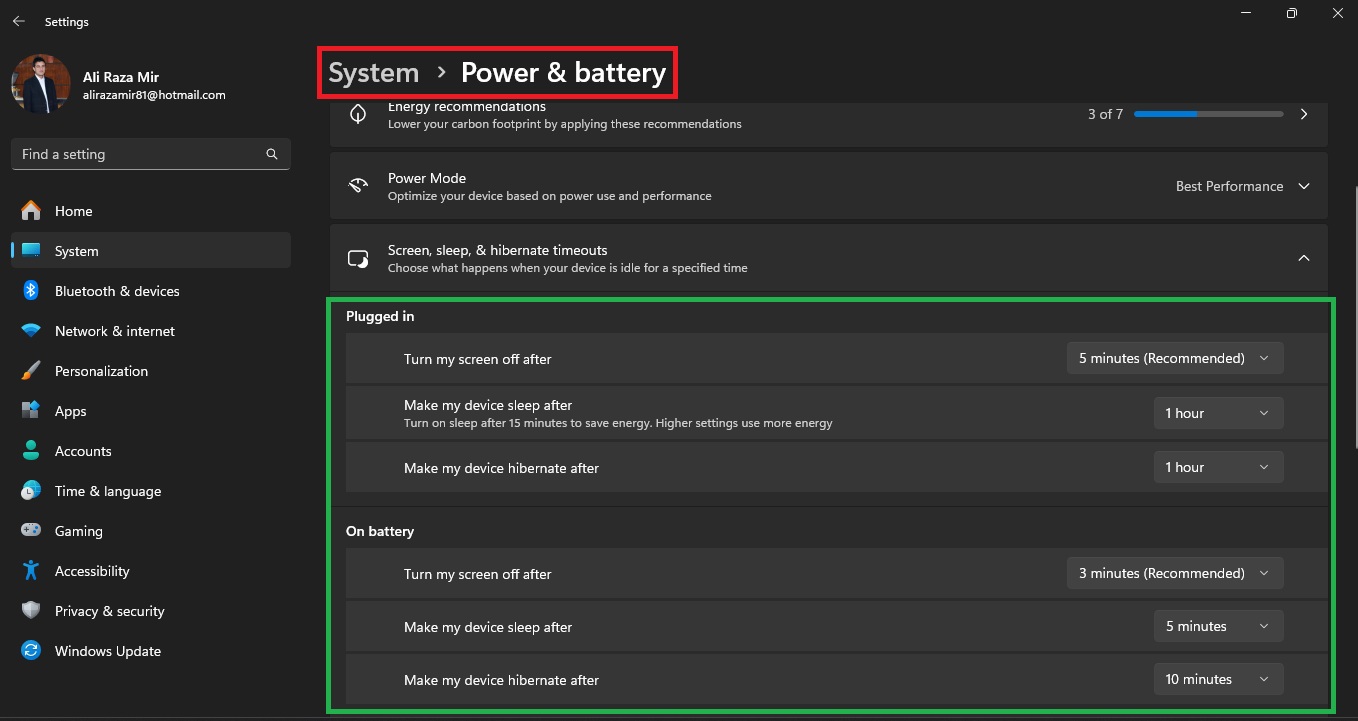
Example Settings for Energy Efficiency
- On battery power:
- Turn off the screen after 3 minutes.
- Put the device to sleep after 10 minutes.
- When plugged in:
- Turn off the screen after 5 minutes.
- Put the device to sleep after 15 minutes.
These settings strike a balance between conserving energy and maintaining usability, especially for laptops.
Tips for Choosing Your Settings:
- Shorter durations for screen off and sleep are ideal for maximizing battery life.
- Longer durations may be preferred for desktop PCs or when prioritizing convenience over energy savings.
- For specific use cases, like presentations or extended tasks, temporarily disabling sleep may be helpful.
By customizing these settings, you can optimize your Windows 11 experience to suit your lifestyle and device usage. If you’re unsure what settings work best for you, experiment with different durations and monitor the impact on your workflow and battery life.
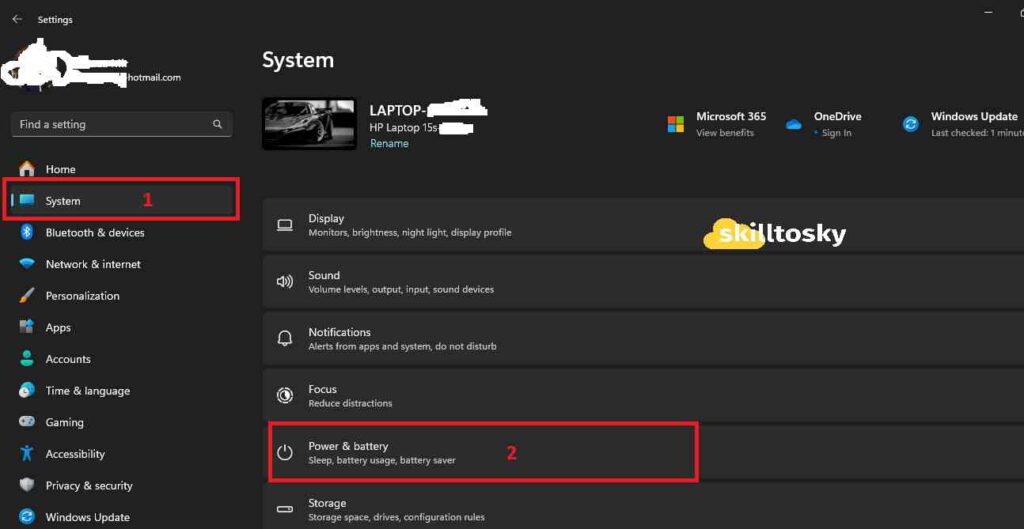
Awesome post.
Hey mate!! Thanks a lot! Glad you enjoyed it 🙂
Nice article!
These are truly enormous ideas in concerning blogging.
You have touched some good points here. Any wayy keep up wrinting.
I got this wweb site from my pall who shared with me on the opic off this website and now this time I am visitijg this wweb site and reading very informative
artiicles or reviewws at this time.