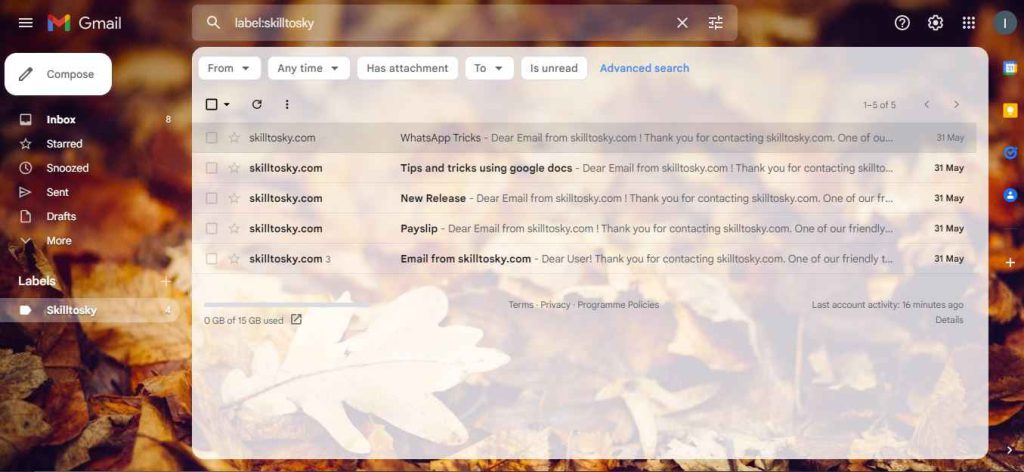Are you tired of the default white theme on Gmail? Fortunately, Gmail offers a variety of theme options that you can choose from to completely change the look and feel of Gmail and improve the user experience by adding more colors. You can select from the list of different theme options that Gmail offers, or choose a custom photo of your own. Additionally, you can further customize the theme settings, which we will discuss in this article.
Please note that changing the theme on Gmail will not affect the functionality of Gmail. Additionally, the theme changes will only affect the desktop version of Gmail and not mobile devices or apps.
How to change the Gmail theme
Click on the settings (Gear) icon and then scroll to the ‘THEME’ section and click View all

A pop-up window will appear displaying a variety of themes. Click on any theme, and the effect will be applied immediately. You can scroll down to choose any theme you like. Once you’ve selected your theme, click on Save.

You can customize the selected theme with some additional settings like Text background, Add vignette or Background blur
- Text background: By default, the email text background is set to ‘Light’, but you can change it to ‘Dark’ for a different look. Here is an example screenshot:

- Add vignette and Background blur: You can use the slider to increase vignette, which will make the background image darker from the edges. You can also blur the background by clicking on the next icon and adjust the level of blur according to your preference.

How to use personal photo as background
To use the personal photo from your computer, first you will need to upload your photo to Google Photos (https://photos.google.com/).
Note: To use a photo from Google Photos as your email background, you need to create an album in Google Photos first and upload your desired image to that album. Photos that are not in an album will not appear as an option when applying a background to your email.
If you have already uploaded your photos to an Album in Google Photos, then click on the Settings icon and under Themes section, click View all and finally, click on My photos.

On the next page, you will see three tabs. Click on My photos and you should see all the albums that exist in your google photos account. Open any album and click on the image that you want to apply as background. Click on Select and on the next page finally click Save.