If you receive a high volume of emails from various sources every day, it can be challenging to organize them like folders on your computer. However, you can create labels or folders in Gmail and move relevant emails to them to keep your mailbox organized and tidy. A cluttered mailbox can be difficult to navigate and keep track of important emails. Creating labels is an effective way to structure your inbox and optimize your email workflow.
In the background, Gmail does not create folders to place your emails separately, but it assigns specific labels to the emails, and based on that, it filters the emails. Multiple labels can be assigned to a single email, providing a vast range of flexibility to access emails from different folders, and we can structure it depending on our needs. All the emails are queued in the same directory or inbox, but depending on the labels, Gmail filters the emails for us automatically. This is a smart methodology because we can keep all the emails in a common folder to have an overall glimpse of the emails or move them to specific folders, making it very convenient for us to notice all the new emails. An unstructured mailbox not only feels unpleasant but also is hard to maintain and keep track of your emails. Therefore, creating labels/folders in Gmail and organizing relevant emails into them is essential to keep your mailbox organized and clean, especially if you receive a lot of emails from different channels on a daily basis.
In the following section, we will create a custom label (folder) where any new email received from a specific sender will automatically be pushed. You can also set rules to keep the emails in the main inbox as well as in the custom folder, or only keep them in the custom folder. In this example, we will use emails received from skilltosky.com. This configuration involves a two-step process.
1. Create a Custom Folder / Label in Gmail
The first step is to create a custom label. To do that, click on the settings gear icon located on the top right side, as shown in the screenshot below. Then click on “See all settings”.

Next, on the following screen, click on “Labels” from the top ribbon. Then click on “Create new label”. Give a name to your label/folder and click ”Create”. This will create a new label in the left menu panel.

2. Create a filter for the label
The second step is to create a filter for the label that we just created. The filter will monitor new emails that arrive in the mailbox and move them to the custom folder automatically. Follow the steps below to create the filter:
Click on the Settings gear icon located on the top right-hand corner of the Gmail interface. From the dropdown, select “See all settings”. On the next screen, click on the “Filters and Blocked Addresses” tab and then select “Create a new filter” and it will bring up a small popup window.

On the pop-up window, enter the email address that you want to move to the custom folder in the “From” input field. You can also apply additional filters/conditions such as specific email received “From” and sent “To”, filtering by a specific subject or containing specific words in the body or attachments, size, and more. However, to keep it simple, we will only enter the email address in the “From” input field as shown below. Then click on “Create filter” and it will take you to another pop-up.

The final step is to link the label/folder with the filter. After clicking on “Create filter” in the above step, a new popup will appear with several options, but our main focus will be on the following three important ones:
- Skip the Inbox (Archive it): If this option is selected, the selected emails will not appear in the inbox but will be archived and moved completely to the custom label/folder.
- Apply the label: This is the most important option. You will need to select the label that you have just created, which determines where you want to move your specific emails to.
- Also apply filter to 5 matching conversations: If this option is selected, it will also apply to the older emails that were received earlier. Like in the below example, the skilltosky emails are 5 that was received before this filter creation
Once you have selected the desired options, click on the Create filter button and the filter will be created. From now on, all the emails received from the specified sender will be automatically moved to the custom folder/label that you have created, based on the filter criteria you have set up.

After completing the final step above, you will immediately notice that all the emails related to the filter that were received earlier are no longer in the main inbox, but in the custom label that you created. Please refer to the example screenshot below.

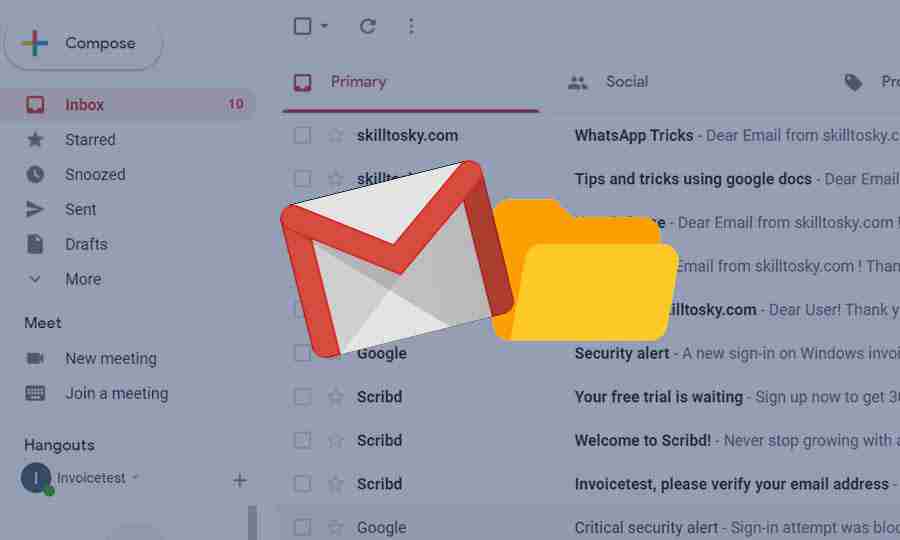
Excellent straight-forward instruction !
Thank you, Christine, for your kind words. We will do our best to bring you interesting content. You might also consider using our Image Compressor tool, which is excellent for processing images directly on your local computer without needing to upload them to the server.
https://skilltosky.com/image-compressor/
Thank you!