The Windows 11 taskbar is an essential part of the operating system, providing quick access to frequently used applications and system features. However, users may need to show or hide taskbar icons for better customization and efficiency. Whether you want to declutter your taskbar or restore missing icons, this guide will help you.
If you’re using windows 10, then refer to the user-guide How to Show or Hide Windows 10 Taskbar Icons
How to Show Taskbar Icons in Windows 11
If your taskbar icons are missing or hidden, follow these steps to restore them:
1. Enable Taskbar Icons from Settings
- Right-click on any empty area of the taskbar and select Taskbar settings.
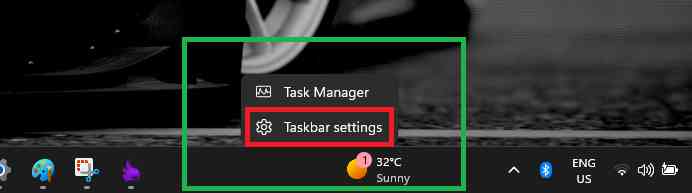
- Scroll down to the Other system tray icons section.
- Toggle on the icons you want to display, such as volume, battery, and network.
- Similarly, to hide icons, Toggle off the switch on the right to hide the icons on the taskbar.
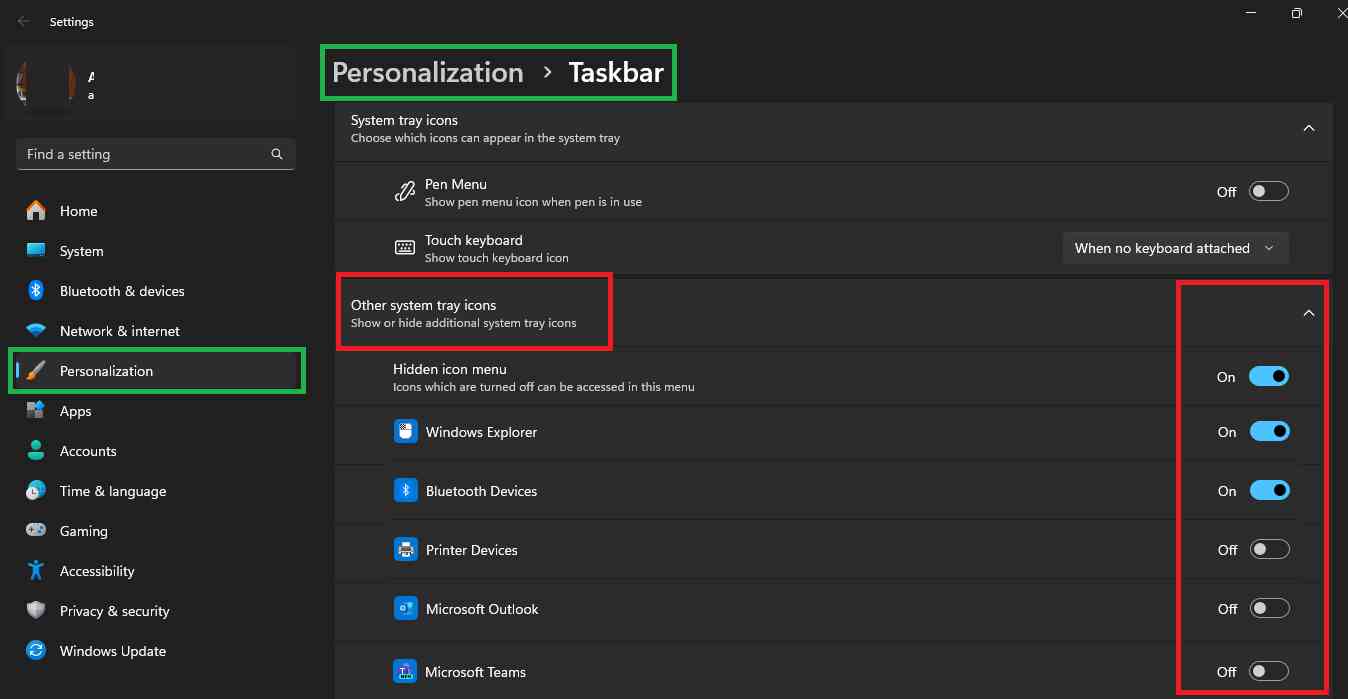
Fixing Missing Icons on Taskbar
Many users report issues such as:
- Icons not showing on the taskbar
- Lost taskbar icons after an update
- Application icons missing in Windows 11
1. Reinstall Affected Applications
If a specific application icon is missing, try reinstalling it:
- Open Settings > Apps > Installed apps.
- Find the problematic application and uninstall it.
- Download and install it again from the Microsoft Store or its official website.
2. Update Windows
Missing icons may result from outdated system files. To update Windows:
- Open Settings > Windows Update.
- Click Check for updates and install any available updates.
- Restart your PC to apply changes.
3. Restore Icons via Registry Editor
If your icons still don’t appear:
- Press Win + R, type regedit, and press Enter.
- Navigate to:
HKEY_CURRENT_USER\Software\Microsoft\Windows\CurrentVersion\Explorer - Locate and delete the key named IconStreams and PastIconsStream.
- Restart Windows Explorer using Task Manager.
Final Thoughts
Customizing taskbar icons in Windows 11 can enhance productivity and declutter your workspace. Whether you want to show, hide, or fix missing icons, the methods in this guide will help you manage your taskbar efficiently.
For further assistance, visit Settings > Taskbar settings or check for system updates to ensure a smooth experience.
Related Keywords Used in This Guide:
- Hide taskbar icon
- Hide icons on taskbar
- Show taskbar icon
- Show icons on taskbar
- Windows 11 taskbar not showing icons
- Icons not showing on taskbar windows 11
- Windows 11 show all icons on taskbar
If you found this guide helpful, share it with others facing similar issues!