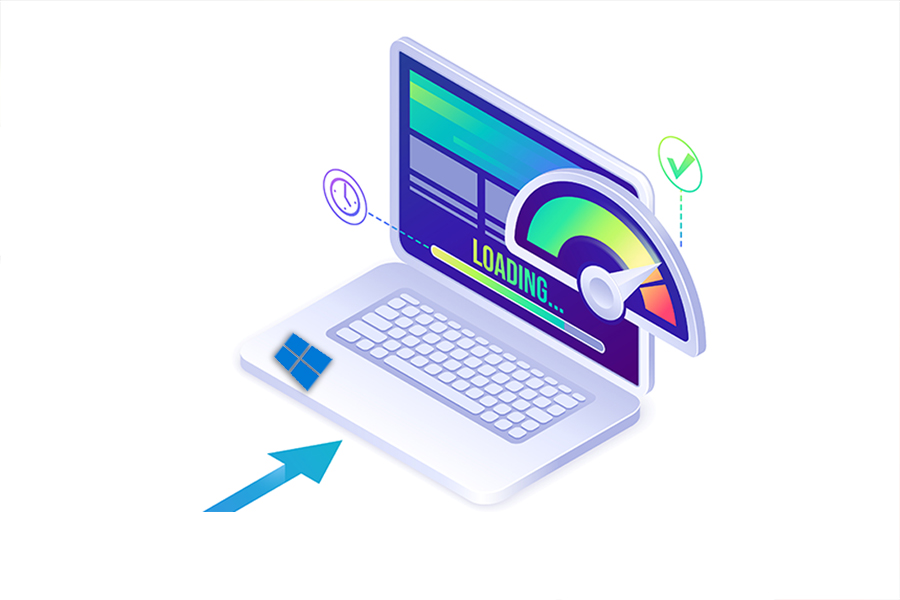It can be frustrating to use a slow and underperforming PC. If you’re experiencing lagging and sluggishness with your Windows 10 or earlier version operating system, there are 5 basic steps you can take to enhance your PC’s performance.
1. Disable non-essential apps on windows startup
On your PC startup (boot up), a plethora of programs start running automatically and pop up on your screen, even if you haven’t explicitly launched them. This can not only be an annoyance but can also hamper your PC’s performance by occupying valuable resources such as the Random Access Memory (RAM). To ensure optimal performance, it is best to only run essential programs. Follow the steps below to prevent unwanted programs from launching at PC startup and hogging resources:
- We can disable the apps that launch on startup from the “Task Manager” screen. The easiest way to open it is to right-click on an empty area on the taskbar ribbon at the bottom of the screen and select “Task Manager” from the menu. This will bring up the “Task Manager” screen.
 Alternatively, we can also press Ctrl+Alt+Del simultaneously on the keyboard, which will open a blue screen, and then select ‘Task Manager’ from there.
Alternatively, we can also press Ctrl+Alt+Del simultaneously on the keyboard, which will open a blue screen, and then select ‘Task Manager’ from there. - Once you’re in the Task Manager window, select the ‘Startup’ tab. You will see a list of apps/programs with columns for ‘Status’ and ‘Startup impact’. The programs with an ‘Enabled’ status are set to automatically start when the PC boots up, and the ‘Startup impact’ column indicates how much each program impacts the PC’s startup performance. Programs with a ‘High’ value have the greatest impact. It is strongly recommended to disable all unnecessary programs.

- To disable an app, simply click on the app that has an ‘Enabled’ status, and then click on the ‘Disable’ button located at the bottom-right corner of the panel.
2. Cleanup cache and disk space
Windows 10/11 has a built-in Disk Cleanup tool that automatically detects and removes all temporary files that are no longer needed on your PC. These include thumbnails, copies of older installed updates, temporary internet files, items in the recycle bin, system logs, previous Windows installations, and other unnecessary files. By using the Disk Cleanup tool, we can easily delete these files, which will not only enhance performance but also free up disk space. Follow these steps to delete temporary files:
- Type ‘Disk Cleanup’ in the search bar located in the left corner of the taskbar, and then select ‘Disk Cleanup’ from the search results. If you have multiple drives installed, select the appropriate drive and click OK.

- In the ‘Files to delete’ section, check the file types you wish to delete, and then click OK at the bottom. This will delete all the selected temporary files on your machine.

3. Check Power Options plan
Sometimes the PC is set to a low-power option to extend the battery life, but this can compromise its performance. Therefore, we need to ensure that the ‘High Performance’ power option is selected. The easiest way to access the power options window is through the Control Panel.
- In the search box on the taskbar, type ‘Control Panel’, and then select it from the list of options.
- In the top-right search bar of the Control Panel, type ‘Power Options’, and then click on ‘Power Options’.

- By default, there are multiple power plans available, including High Performance, Balanced (Recommended), or Power Saver. If the Power Saver plan is currently selected, it may result in a compromise on the PC performance. It is recommended to change the plan to High Performance or Balanced, depending on your requirements. The High Performance plan will provide better PC performance but may result in faster battery consumption than the Balanced plan. On the other hand, the Balanced plan lies in the middle, providing a better balance between battery life and performance, slightly lower than the High Performance plan, but better than the Power Saver mode. However, experts recommend using the High Performance plan for desktops and Balanced for laptops to save battery and maintain good performance.

- A plus point, sometimes the High or Balanced plan is selected but the PC still does not perform well. Furthermore, we can also increase or decrease the performance of the selected plan by clicking on the battery icon on the taskbar and adjusting it via the slider.

4. Uninstall the software’s not used
Installing too many apps on your device can lower your PC’s performance. It is recommended to only install necessary apps. Windows 10/11 comes with many non-essential apps pre-installed, which are not necessary and can affect system performance. To uninstall these non-essential system or custom apps/software, follow the steps below:
- In the taskbar search, type “Settings” and select it from the list of results.
- Next click on Apps.

- Under the “Apps & features” section, click on the app that you want to remove and then click on the “Uninstall” button. You will be prompted with a popup window, and then click on “Uninstall” again.

- Once the uninstallation process is completed, repeat the process for other non-essential apps.
5. Restart your PC
Well, it’s a very common step, but we may have overlooked this basic step. After completing all the above steps, we should restart our PC. Restarting your PC will close all running applications and clear the contents of the RAM (Random Access Memory), which will enhance your PC’s performance. To restart your PC, follow the steps below:
- Click on the Windows icon located at the bottom left corner of the taskbar to open the Start menu.
- Click on the power icon and select “Restart.” If prompted with an option, select “Yes”.

- After restarting, you will notice an improvement in the overall performance of your PC.
That’s it!! Please let us know in the comments below if the above steps were useful 🙂